待ちに待ったアレが届きました!
届くまでにiPad Pro買っておく予定だったんですが初売りセールなかったんで、とりあえずSwitch用に使っていこうかな
Amazonで買えます。
過去記事
ものすごい小さな箱に色々収まってます。
届いた時点では古いFWになってる可能性があるのでPCにつないでアップデートを行いましょう。
12月注文で、1月に届いた私のは最新でしたので、1月にこの記事を見てる人たちは読み飛ばして大丈夫。
■アップデートソフトDownload(公式サイト)■アップデートソフトその2どちらでもいい。上は同社の製品全てに対応したもので下はzero2専用最新のアップデートではSwitchに繋げない不具合や細かなバグ修正が行われています。R+L+STARTを同時押しして、アップデートモードにしたコントローラーをUSBケーブルでPCにつなぎましょう。その後アプデソフトを起動して最新FWに。
各機器でのペアリング手順。充電が充分にある状態で行いましょう。
★ニンテンドーSwitchモード
Switch側での準備としてホーム画面から下に並ぶアイコンの
「コントローラー」を選択→「持ち方/順番を変える」の画面にしておきます。
※注意として「コントローラーを探す」を選ぶとペアリングできません。
次にコントローラー側、Y+スタートボタンで起動して、4秒間隔で青色LEDが点滅したらセレクトボタンを3秒押す。
Switchの画面上に新しく使えるコントローラーが表示されZero2が表示され操作できるようになります。
以後は普通のプロコンなどと同様に起動させるだけ(STARTボタン長押し)で自動ペアリングされます。
なお、ボタンが足りないZero2ですが、SELECT+十字キー下の同時押しでHomeボタンの機能を使えます。
★Windows(X-input)
B+STARTで起動し、SELECTボタンを三秒を押してペアリングモード。
Bluetoothデバイスの管理画面から登録してあげましょう
★MacOS
A+STARTで起動し、SELECTボタンを三秒を押してペアリングモード。
Bluetoothデバイスの管理画面から登録してあげましょう
SELECT+十字キー下の同時押しでHomeボタンの機能を使えます。
★キーボードモード(iPadでお絵描き用として使う人はこれ)
R+STARTで起動し、SELECTボタンを三秒を押してペアリングモード。
Bluetoothデバイスの管理画面から登録してあげましょう
各種ボタンの割当は以下のようにやると良いみたいです。
iPad片手デバイスとして便利と噂の8BitDo zero2を誕プレでいただいたので設定してみたけど、これめっちゃいいっすよ!!なんといってもちっちゃくてかわいい! pic.twitter.com/0I4hD5qjGY
— リュ-セイ (@d_RYUSEI_b) January 21, 2020
☆感想
Zeroのときも良かったのですが、このZero2、きちっとクリック感があって凄いんです。コントローラーを出すメーカーは数あれど、ちゃんと完成度の高いものを出してくれるメーカーは片手で数える程度しかないのですが8Bitdoは信頼できるメーカーです。
この小ささで安っぽさがないのがまた嬉しいところ。使っててきもちよさがあります。
地味に付属のストラップはゴムっぽい素材でできており、手首に通して付けることもできます。
充電ポートのUSBがType-Cだったら言うことなかったのですが、まだまだMicro-USBのほうが使いやすいという判断なのか実装されませんでしたがこれはこれで変な独自端子とかにしてこないだけマシと考えておきましょう。
普通のコントローラーより小さいのはもちろんのこと、軽さも抜きん出てるので長時間持ってても疲れないのが良いです。ストラップのおかげで手を離して宙ぶらりんなんてこともできるし。
Zeroのときと変わらぬ使い心地で大満足のコントローラーでした。
☆購入方法
そのうちサイバーガジェットさんが代理店になって販売してくれるでしょうが現状は海外Amazonで取り寄せるのが良さそうです。

■8Bitdo Zero 2 Bluetooth Gamepad(米Amazon)
送料もやすいので多分、いつか出るであろう国内版より安く買えると思います。
追記



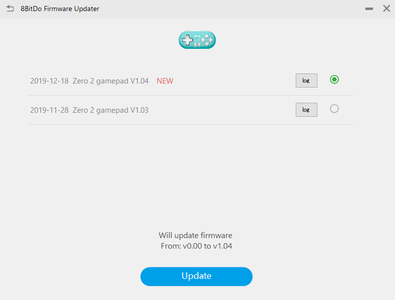
コメント