
PS4 Pro欲しいなーと思いつつ買い換える予算がないのでせめてものパワーアップにとSSDに換装。
最近は大容量のものでも値段が落ち着いてきてますからね。本体の買い替えに比べたら安いもんです。
3つの手順に分けて解説!
バックアップ作業編
換装・・・つまりは既に入ってるHDDとの交換となるわけですが、そのままでも一応出来るのですが、データが全て消えた状態となるので諸々の設定やセーブデータなどの復元が若干面倒になります。
それを解決するのがバックアップ。

USBメモリさえあれば設定から簡単に行えるので換装後の復旧作業が楽になります。

USBメモリを本体に刺したら、設定→システム→バックアップと進めていきましょう。
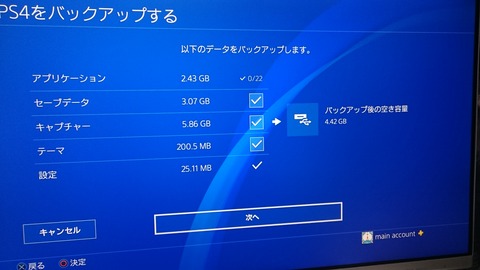
ゲームデータごと保存しようとすると大容量になってしまい、USBメモリに収まりきらなかったりバックアップ作業も長くなってしまうのでストアから再インストールできるゲーム本編のデータはチェックを外しておくと良いでしょう。
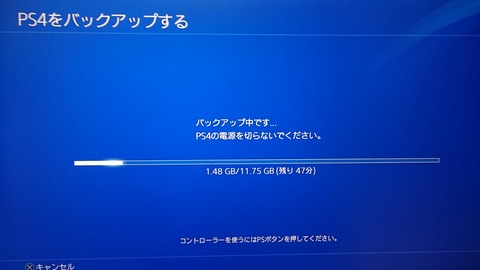
私の場合は、それでもバックアップに必要な領域が10GB前後になってしまったので、最低でも16GBのUSBメモリは用意しておきたいところです。
必要なデータを選んで手順を進めると本体が再起動され自動でバックアップが作業が進みます。
10GBで1時間程度かかるのでフルバックアップしようとしたらどれだけ時間がかかっていたことか・・・
バックアップが終わったらいざ換装といきたいところですが、最後にもうひとつ。
アカウントごとの機器制限数の上限に触れないように解除作業をしておきましょう。乾燥前と後で、別本体と見られてしまうのでこの作業をやってから、換装後に再度「いつも使うPS4」の登録を行いましょう。
■ 「いつも使う PS4」の登録を解除する
(設定)>[PSN℠]>[いつも使う PS4 として登録する]>[登録解除する]を選択します。
※ 登録の解除は、「いつも使う PS4」に登録した PS4® だけで行えます。
※ アフターサービスに出すときや PS4® を手放すときは、必ず全てのユーザーでログインし、「いつも使う PS4」の登録解除を行なってください。
換装作業編
では、換装前に必要なものの確認。
・SSD(500GB以上推奨)
購入時に搭載されているHDDの何倍もの速度でデータの読み書きが出来る優れもの。
ゲーム内でのロード時間短縮はもちろんのこと本体の立ち上がり時間の高速化やゲームデータのインストール(書き込み)速度を上げる効果があります。
容量は大きければ大きいほど良いのですが、その分値段も上がってしまうので500GBをチョイス。クリアしたゲームを逐一消していけばこれで充分です。SamsungやSanDiskあたりが品質と値段のバランスが良くオススメです。
■Samsung SSD 500GB 850 EVO ベーシック
ディスク読み込み主流だったがPS3時代は120GBなどでも良かったのですが、PS4になってから全てのゲームがインストール方式になり常に圧迫してきます。またゲームの容量もあがり、大容量アップデートパッチの配信などもあるため、最低でも500GBを選んでおいたほうが良いと私は思います。
・工具
プラスドライバー1本で充分。100円ショップやホームセンターで買ってきましょう。

換装の手順ですが、まずは本体上部の外装パーツを外します。(画像のPSロゴの付いてる部分)
両側から上にスライドしてから手前に引っ張ると外れます。

画像の中央左部分に1つネジが付いてるのでそこを外します。

HDDをスライドして取り出します。

ドライブトレーの側面に4本ネジが付いて固定されていますので、それを外してHDDを取り出しSSDをはめて逆の手順で元に戻します。
復旧作業編
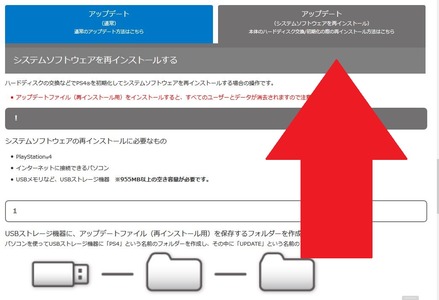
公式サイトから復元用のアップデートファイルをダウンロードしてUSBメモリに入れます。
右上にある、再インストール用の黒いタブを押してからDLしましょう。
■公式サイト(アップデートファイル)
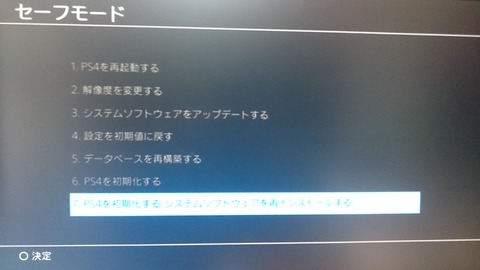
PS4の電源ボタンを7秒押してセーフモード起動させます。
先程のUSBメモリを本体に刺し再インストールを実行させます。

普通に起動できますが全てのデータが消えてるのでバックアップデータ導入済みのUSBメモリを本体に刺し、設定→システム→復元を実行。
セーブデータはもちろんのこと、アカウントデータなども復元されるのでゲームデータだけ再インストールすれば、元通りです。
再インストール後はロード時間1~2割減といったところ。
個人的には満足なラインに達してます。
最近ゲームやれる時間が少なくなってるので、少ない時間でも濃密に遊べるようにしてみました。
SanDisk SSD Ultra 3D ソリッドステートドライブ 500GB [国内正規品]メーカー3年保証付 SDSSDH3-500G-J25
posted with amazlet at 17.12.18
サンディスク (2017-09-08)
売り上げランキング: 1,531
売り上げランキング: 1,531
![SanDisk SSD Ultra 3D ソリッドステートドライブ 500GB [国内正規品]メーカー3年保証付 SDSSDH3-500G-J25](https://images-fe.ssl-images-amazon.com/images/I/41UwJC9z1aL._SL160_.jpg)
コメント
コメント一覧
USBポート1つ占有してしまいますが…
知りませんでした。ありがとうございます。